상세 컨텐츠
본문
iOS 18에서 Apple은 로그인 및 비밀번호 관리를 간소화하는 독립적인 Passwords 앱을 만들었습니다. 여러 해동안 iCloud 키체인을 통해 Apple 기기에 비밀번호 정보를 저장할 수 있었지만, 이 데이터에 접근하는 것은 설정 앱에 숨겨져 있어서 약간의 어려움이 있었습니다. 그러나 iOS 18에서는 이제 더 이상 그렇지 않으며, 웹사이트 등을 위한 비밀번호를 생성하고 관리하는 것이 훨씬 간단해졌습니다.
이 가이드에서는 iOS 18 Passwords 앱에 대해 알아야 할 모든 것을 다룹니다.
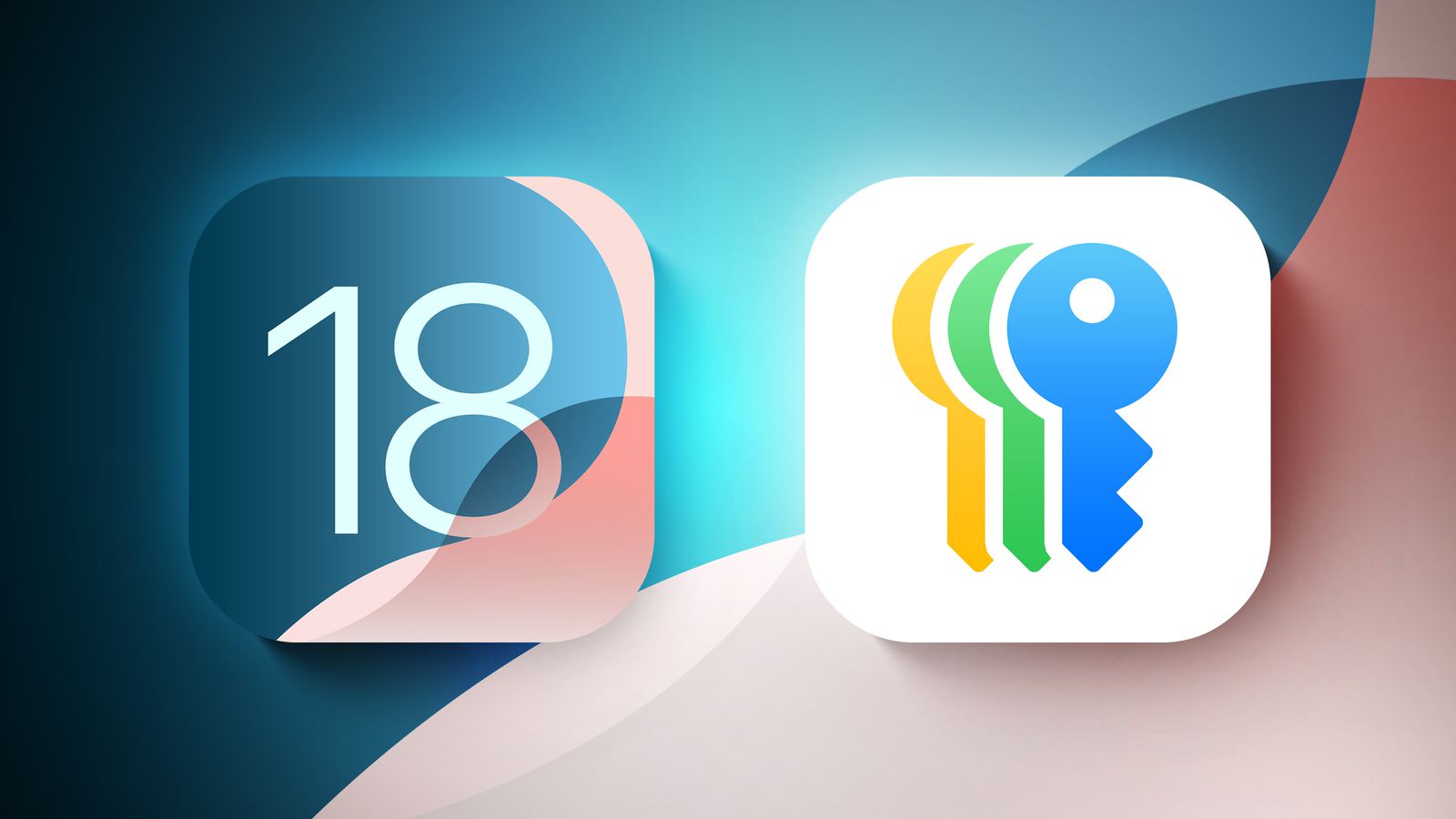
레이아웃
Passwords 앱은 iOS 18, iPadOS 18 또는 macOS Sequoia로 업그레이드할 때 자동으로 설치됩니다. 앱은 맨 위에 검색 바가 있는 간단한 레이아웃을 가지고 있어 원하는 정보를 쉽게 찾을 수 있습니다.
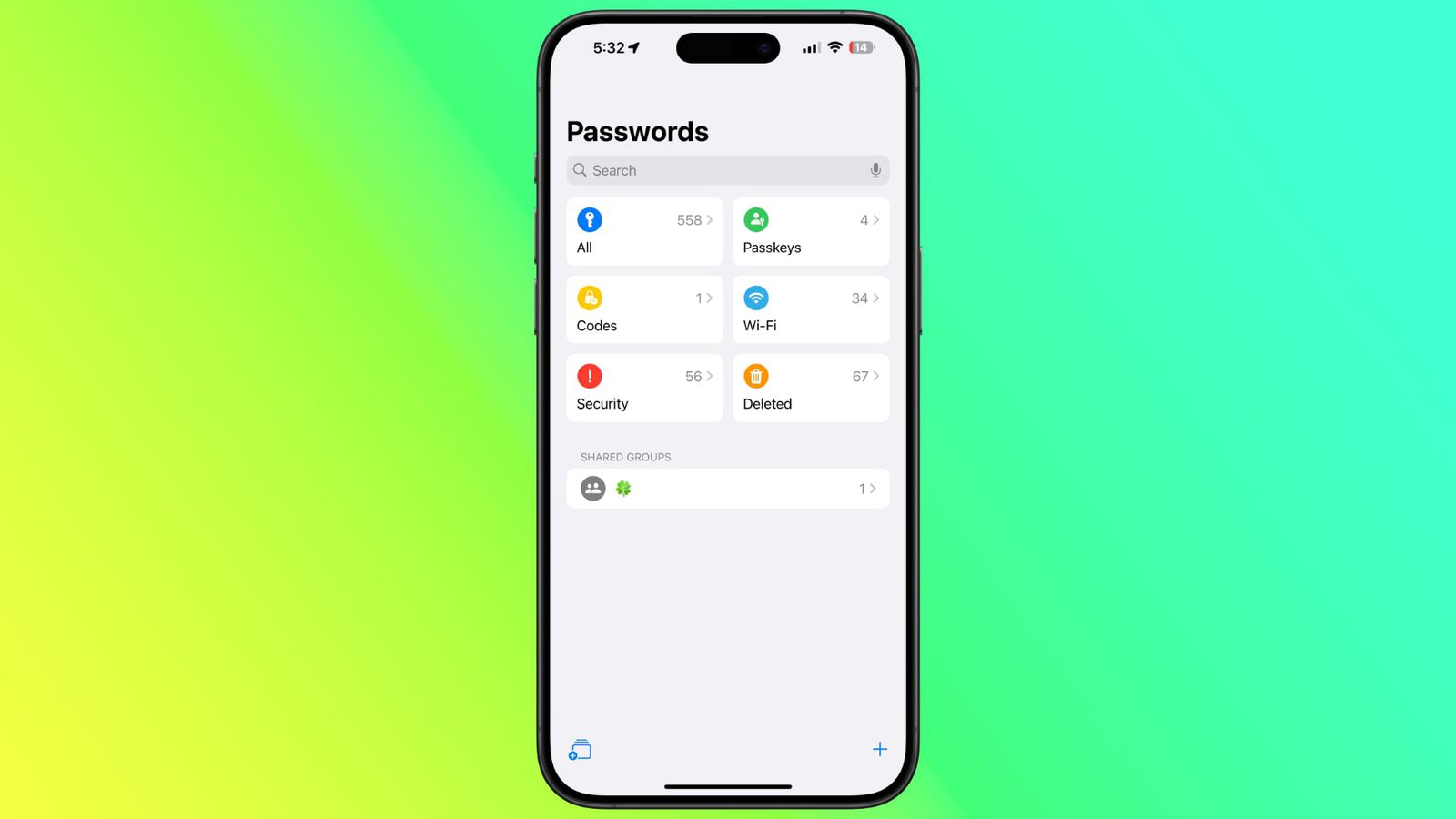
이미 사용 중인 iCloud 키체인 기능
이미 iCloud 키체인 기능을 사용 중이라면, Face ID 또는 Touch ID로 인증하는 즉시 저장된 모든 로그인 및 비밀번호를 사용할 수 있습니다. 비밀번호 및 로그인(전체 항목 아래), Passkeys, 이중 인증 코드, Wi-Fi 비밀번호, 보안 경고 및 삭제된 로그인과 같은 별도의 섹션이 있습니다.
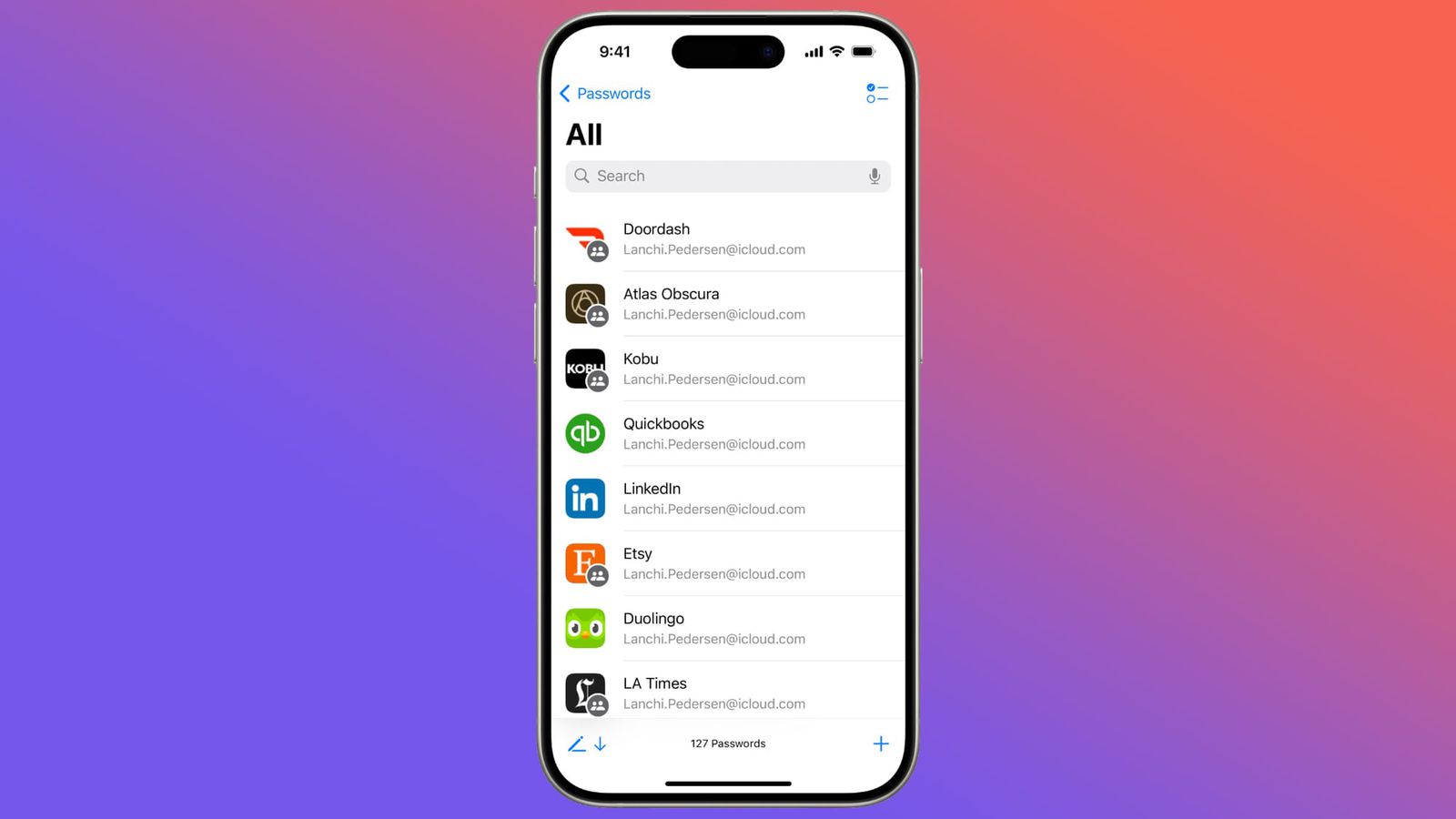
각 섹션에 접근하여 나열된 항목을 확인할 수 있으며, 개별 항목을 탭하면 로그인과 비밀번호가 표시됩니다. 각 항목에는 사이트 또는 앱 이름, 사용자 이름, 로그인 정보, 인증 코드, 해당 로그인이 사용되는 웹사이트 및 메모와 같은 필드가 있습니다. 특정 항목의 비밀번호를 변경하는 원탭 옵션도 제공됩니다.
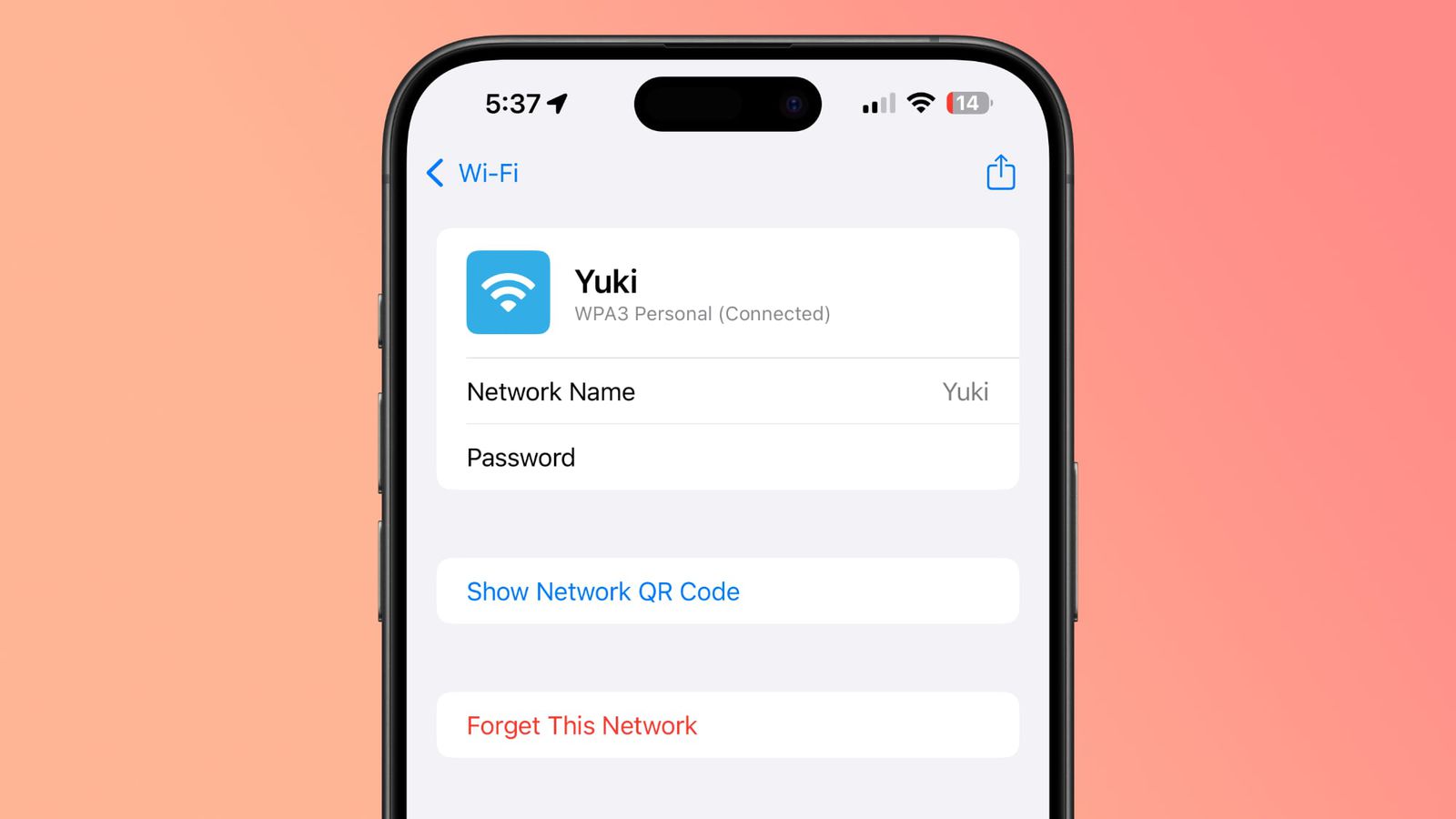
Passwords 앱의 레이아웃은 iOS 18의 설정 앱의 Passwords 섹션과 유사합니다.
로그인 및 비밀번호 추가
Passwords 앱에 로그인 또는 비밀번호를 추가하는 것은 메인 인터페이스 하단의 “+” 버튼을 탭하는 것만으로 간단합니다. 앱은 새 항목에 자동으로 비밀번호를 생성하며, 웹사이트 이름과 사용자 이름을 추가하고 생성된 비밀번호를 복사하여 원하는 앱, 웹사이트 또는 서비스에 붙여 넣기만 하면 됩니다. 저장을 탭하면 정보가 저장됩니다.

기존 항목에 정보를 추가하려면 All과 같은 관련 섹션으로 이동하여 원하는 로그인을 검색하고 탭한 후 “Edit” 옵션을 선택하여 메모 추가, 비밀번호 변경 또는 인증 코드 추가를 위한 편집 인터페이스로 이동할 수 있습니다.
iCloud 키체인이 활성화되어 있고 Safari나 앱에서 새로운 로그인을 생성할 때 Passwords 앱에 자동으로 비밀번호 및 로그인이 추가됩니다.
비밀번호 변경
비밀번호를 변경하려면 Passwords 앱을 열고 업데이트하려는 로그인을 검색한 후 “Edit”를 탭하고 “Change Password…” 옵션을 선택하면 됩니다. 또한 “All” 섹션을 통해 Passwords를 찾아볼 수도 있습니다.
“Change Password”를 탭하면 로그인과 비밀번호가 연결된 웹사이트가 열리며, 웹사이트에서 비밀번호 변경 프로세스를 시작하려면 계정에 로그인하고 비밀번호 업데이트 옵션을 찾아야 합니다.
비밀번호 삭제
비밀번호를 삭제하려면 “All” 섹션으로 이동하여 해당 항목을 찾거나 특정 로그인을 검색합니다. “All” 개요에서 오른쪽에서 왼쪽으로 스와이프하여 삭제 옵션을 표시한 후 삭제를 탭하면 됩니다.
또는 항목을 탭하고 “Edit”를 선택한 후 거기서 “Delete Password”를 선택할 수도 있습니다. 여러 로그인을 삭제하려면 화면 오른쪽 상단의 “Select” 도구를 탭하고 삭제할 로그인을 선택한 후 “Delete”를 다시 탭하면 됩니다.
삭제한 비밀번호는 영구적으로 삭제되기 전에 Passwords 앱의 “Deleted” 폴더에 30일 동안 보관됩니다. 이 폴더로 들어가 로그인 및 비밀번호를 바로 삭제하거나, 상단의 선택 버튼을 사용하여 한 번에 여러 로그인을 삭제할 수 있습니다.
인증 코드
Passwords 앱은 추가적인 보안 옵션을 제공하는 사이트에 대한 이중 인증 코드를 제공할 수 있습니다. 이중 인증 코드를 추가하려면 Passwords 인터페이스의 “Codes” 섹션을 탭하면 됩니다.
거기서 “+” 버튼을 탭하여 QR 코드를 스캔하거나 설정 키를 입력하여 코드를 저장할 수 있습니다. 저장된 코드는 언제든지 “Codes” 섹션에서 해당 사이트나 앱에 로그인할 때 임시 코드를 얻을 수 있습니다.
또한 “All” 섹션에서 비밀번호 및 로그인을 검색하거나 검색할 때 이중 인증 코드가 표시됩니다.
Passkeys
웹사이트는 비밀번호에서 Passkey로의 전환을 시작했으며, Passwords 앱은 로그인 및 비밀번호와 함께 Passkey를 저장합니다.
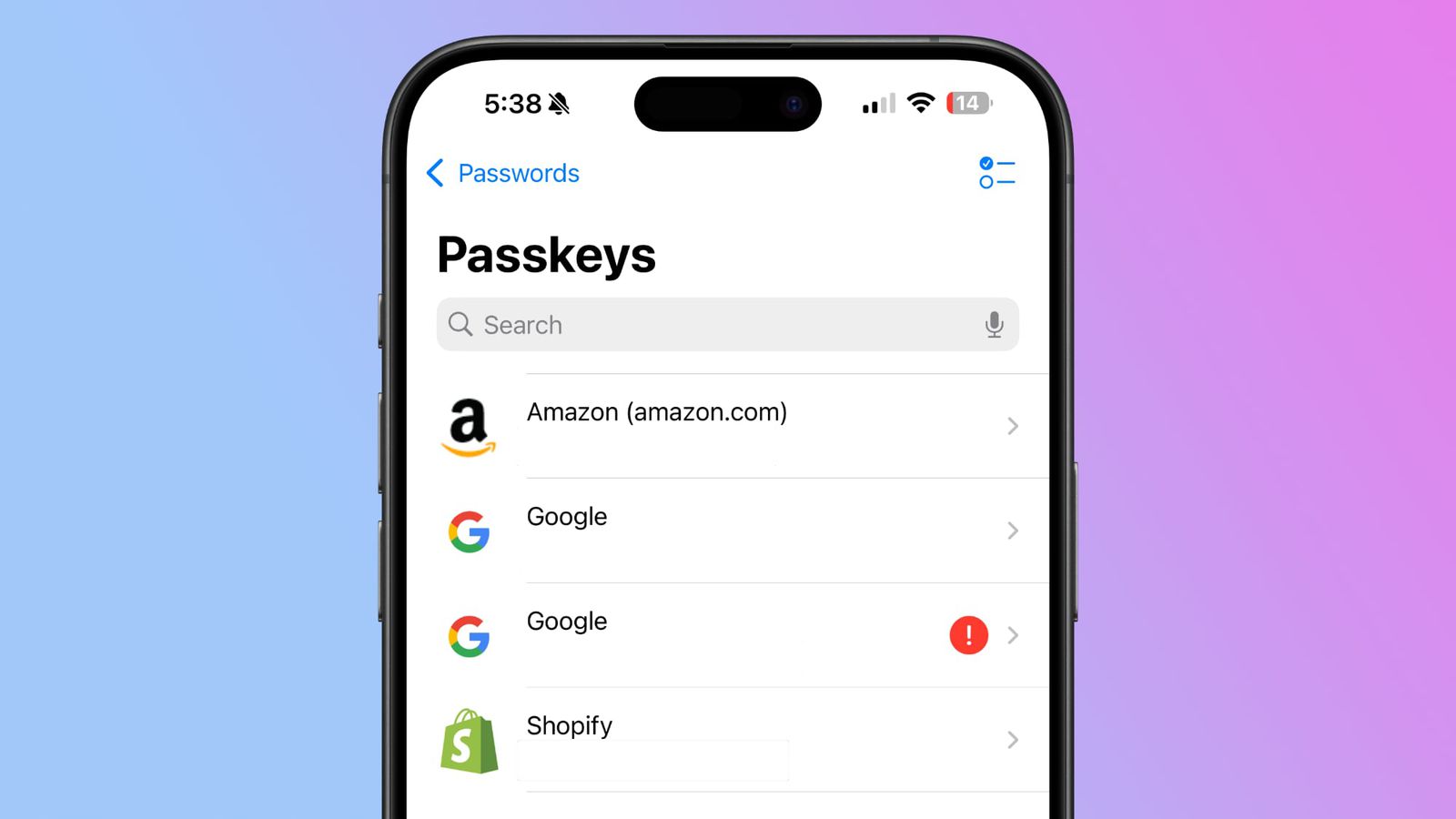
Passkey는 비밀번호보다 더 안전하며, Apple 기기에서 Face ID 또는 Touch ID 인증을 사용하여 계정에 로그인할 수 있습니다. Passkey는 기본적으로 서버에 저장된 공개 키와 장치에 저장된 개인 키로 구성됩니다.
개인 키는 공유되지 않으며 장치에만 남아 있어 다른 사람에게 보낼 수 없어 피싱 시도로부터 계정을 보호합니다.
Passkeys는 Passwords 앱의 Passkeys 섹션에서 볼 수 있습니다.
비밀번호 공유
Passwords 앱을 사용하여 신뢰할 수 있는 연락처와 선택적으로 비밀번호를 설정하고 공유할 수 있습니다. 가족 및 친구를 포함한 한 명 이상의 그룹을 만들어 공유 로그인 및 비밀번호에 액세스할 수 있습니다.
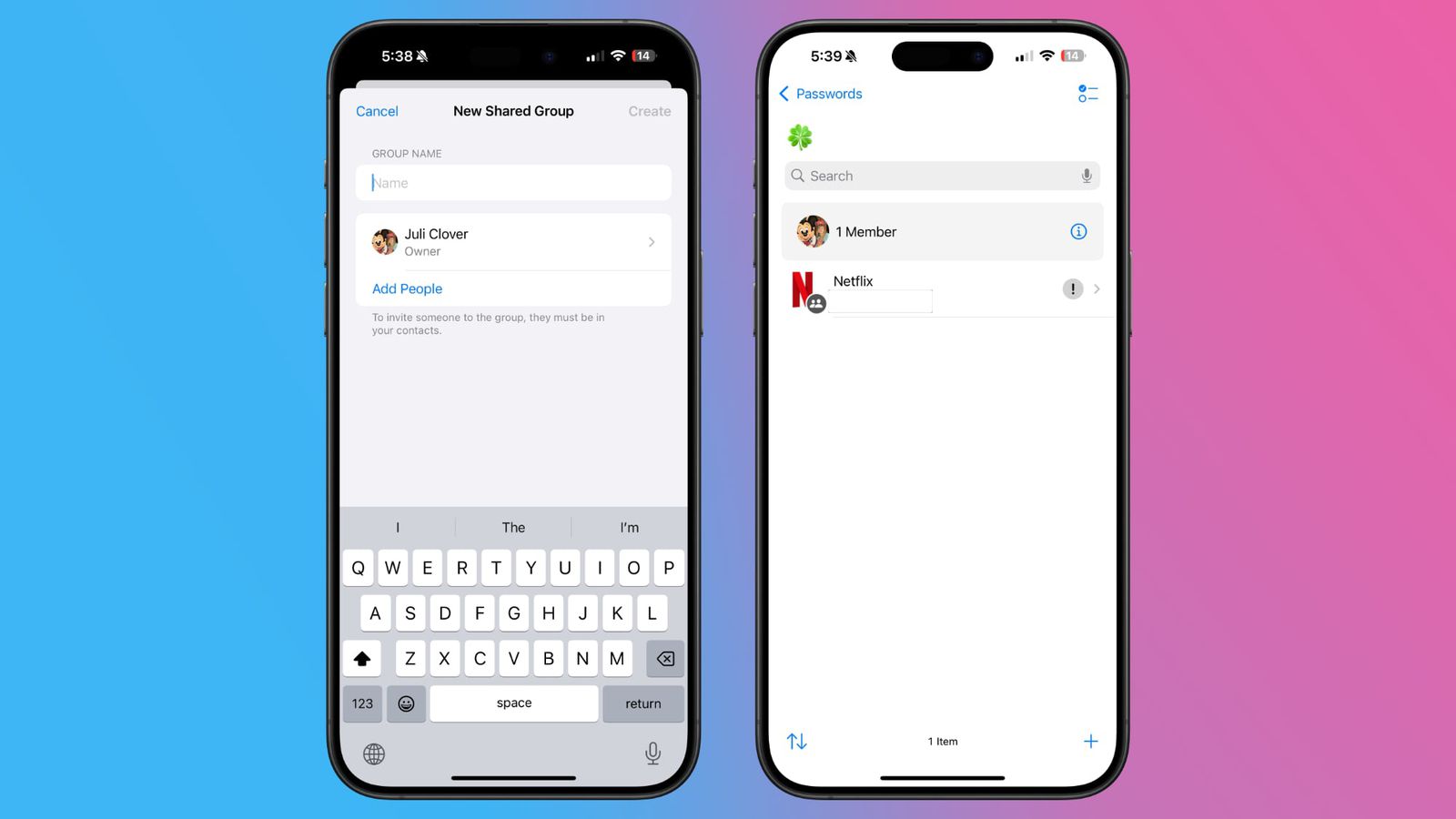
그룹을 만드는 방법은 Passwords 인터페이스의 왼쪽에 있는 폴더를 탭하여 할 수 있습니다. 이름을 입력하고 추가할 사람을 선택하면 됩니다. 추가한 모든 사람은 연락처 목록에 있어야 합니다.
그런 다음 공유할 로그인 및 비밀번호를 선택할 수 있습니다. 로그인 및 비밀번호는 언제든지 제거할 수 있으며, 그룹의 모든 구성원이 로그인을 추가할 수 있습니다. 그룹 생성자는 언제든지 그룹에서 사람을 제거할 수 있습니다.
누군가와 직접 비밀번호를 공유하려면 공유하려는 로그인을 검색한 다음 Share Sheet를 사용하여 AirDrop 인터페이스를 열면 됩니다. Share Sheet는 이러한 형태의 대면 공유에만 사용됩니다.
AutoFill
기기에서 AutoFill이 활성화되어 있으면 Safari에서 저장된 로그인 정보가 있는 웹사이트를 방문할 때 자동으로 로그인 및 비밀번호가 입력됩니다. AutoFill은 Safari의 계정 로그인 필드나 앱에서 해당하는 로그인 및 비밀번호를 제안할 것입니다.
AutoFill은 비밀번호가 설정 앱에 제한되어 있을 때와 동일하게 작동합니다.
정렬
Passwords 앱의 “All” 섹션에서는 두 화살표 아이콘을 탭하여 정렬 옵션에 접근할 수 있습니다.
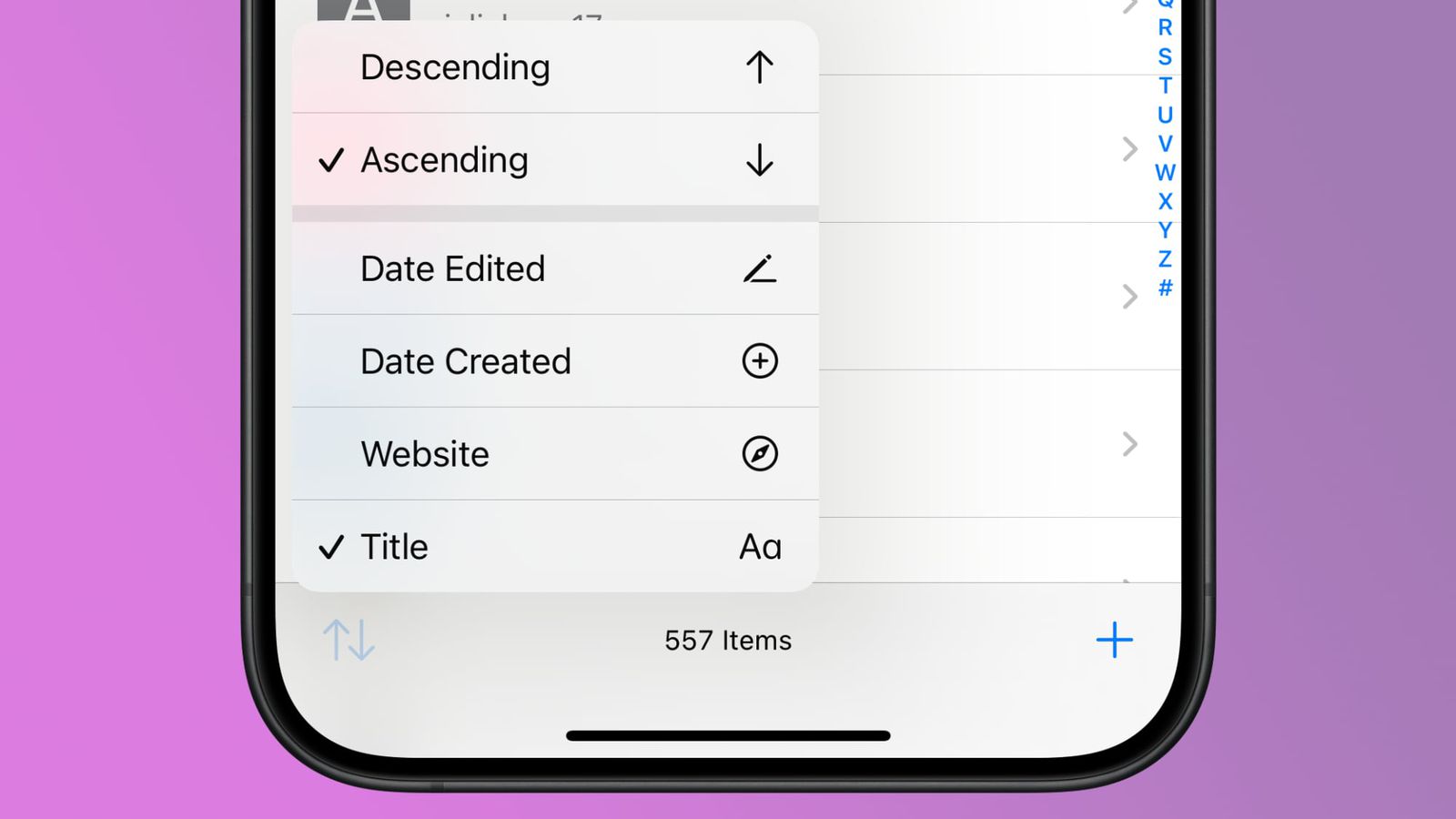
정렬 옵션에는 수정 날짜, 생성 날짜, 웹사이트, 또는 제목이 포함되며, 각각을 선택하여 내림차순 또는 오름차순으로 표시할 수 있습니다.
더 자세한 내용은 아래 링크에서 확인하세요.
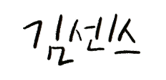





댓글 영역